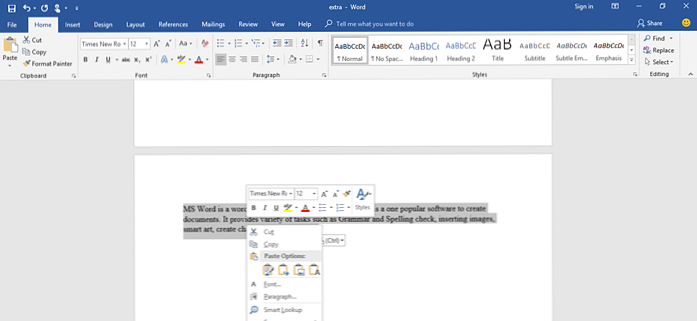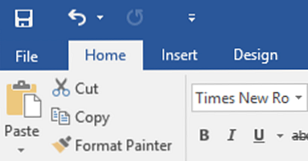Forskjellen mellom Lim inn og lim inn
 Share
Share
De hovedforskjell mellom lim og lim er spesielt det Med lim-kommandoen kan brukeren sette inn de valgte dataene fra utklippstavlen i et program, mens den spesielle spesialposten følger den samme funksjonaliteten som ligner på, men gir flere alternativer for å velge hvordan de innsatte dataene skal vises på applikasjonen.
Ved bruk av programmer som MS Word og MS Excel må brukeren utføre ulike aktiviteter som å åpne, lagre, lukke filer, utføre beregninger og mange flere. Noen ganger er det nødvendig å endre innholdet i et dokument. Lim inn og lim inn Spesial er to alternativer som tillater brukere å endre et dokument. Vanligvis brukes lim-alternativet med kutt eller kopi. Klippet eller kopien vil plassere innholdet i utklippstavlen. Når brukeren velger lim inn, vises innholdet på den nye plasseringen. Lim inn spesial er en spesiell type lim. Det gir flere alternativer for å velge hvordan de innsatte dataene skal synliges på den nye plasseringen.
Nøkkelområder dekket
1. Hva er Lim inn
- Funksjonalitet og metoder
2. Hva er Paste Special
- Funksjonalitet og metoder
3. Forskjellen mellom Lim inn og lim inn
- Sammenligning av nøkkelforskjeller
Nøkkelord
Kopier, klipp, lim inn og lim inn

Hva er Lim inn
Pastaalternativet brukes ofte med kutt eller kopieringsalternativer. Skjæringsalternativet fjerner de valgte dataene fra opprinnelig posisjon. Kopieringsalternativet dupliserer det valgte innholdet. I begge disse tilfellene lagres dataene i utklippstavlen. Når brukeren går til ønsket sted og velger lim, vil den sette inn den valgte delen av data til den nye plasseringen. Metoder for å bruke Lim inn i MS Word er som følger.
Metode -1
- Velg innholdet.
- Klikk på høyre museknapp.
- Velg kutt eller kopier fra rullegardinmenyen
- Gå til ønsket sted (samme eller annet dokument).
- Plasser markøren.
- Klikk på høyre museknapp. Det vil vise en rullegardinliste med flere alternativer.
- Velg lim inn alternativ. Brukeren kan se det opprinnelige innholdet eller en duplikat av det opprinnelige innholdet på den nye plasseringen.
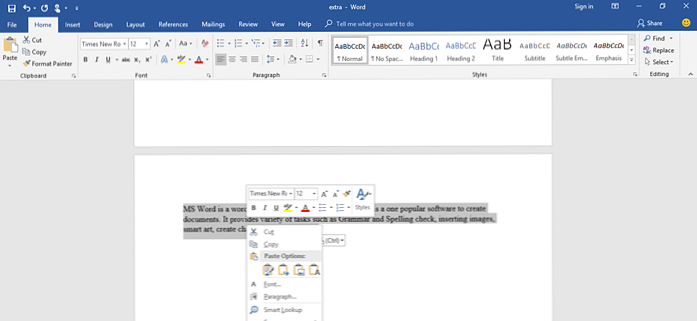
Figur 1: Lim inn alternativet i nedtrekkslisten
Metode 2
- Velg innholdet.
- Trykk på Control (ctrl) og X-tasten sammen for å klippe eller styre (ctrl) og C-taster sammen for å kopiere.
- Gå til ønsket sted.
- Plasser markøren.
- Trykk på Control (ctrl) og V-tastene sammen på tastaturet. Brukeren kan se det opprinnelige innholdet eller duplikatet av det opprinnelige innholdet på den nye plasseringen.
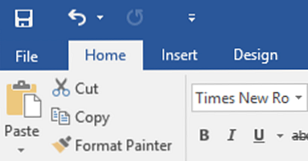
Figur 2: Lim inn alternativet i startfanen på båndet
Metode 3
- Velg innholdet.
- Klikk på kuttverktøyet (saksymbol) eller kopieringsverktøyet på hjemmebladet i båndet.
- Gå til ønsket sted.
- Plasser markøren.
- Klikk på lim inn alternativet på startfanen i båndet.
Dette er noen få metoder for å bruke Lim inn. De samme metodene gjelder også for MS Excel. Brukeren kan gå til den nødvendige cellen i samme ark eller et annet ark for å lime inn dataene.
Hva er Paste Special
Anta at brukeren kopierte og limte litt innhold fra web til et Word-dokument. Det vises som følger.

Figur 3: Seksjon av tekst kopiert fra nettet
Den vil lime inn det kopierte innholdet, inkludert formatet fra den opprinnelige kilden.
Paste Special utfører samme funksjonalitet som lim, men det gir noen ekstra alternativer. Når brukeren kopierer noe innhold fra nettet og velger lim inn spesielt i Hjem-fanen i båndet, åpnes det en dialogboks.

Figur 4: Lim inn spesialdialogboksen
Hvis brukeren velger Unformatted Text eller Unformatted Unicode Text, vil den vise innholdet i vanlig tekstformat som nedenfor. Unicode er en vanlig og standard kodingstype i skrivesystemer.

Figur 5: Uformatert tekst eller uformatert Unicode-tekst
Hvis brukeren velger HTML-format, vil innholdet se ut som det opprinnelige innholdet.

Figur 6: HTML-format
På samme måte, Lim inn spesiell Gi ytterligere alternativer for å lime inn innholdet. Disse alternativene definerer hvordan det limte innholdet skal vises.
Lim inn spesiell i Excel
I Excel, når brukerne velger dataene, trykker du på kopi og går til en ny celle i samme ark eller et annet ark, det vil vise en dialogboks som følger.

Figur 7: Lim inn spesial
Hvis brukeren velger Formler, blir dataene limt inn på den nye plasseringen med formlene som følger. I den nye kopien er totalene beregnet, og den har tatt de nye cellene til beregning. Totalt 7000 i G9 er summen av G4 til G7. Formelen er synlig i formellelinjen.

Figur 8: Lim inn spesielt med formler
Hvis brukeren velger verdier, vil den bare kopiere verdiene. 7000 i G9 er verdien. Det er ikke en beregnet summering ved hjelp av en formel.

Figur 9: Lim inn spesielt med verdier
Velger formateringsalternativet, gir bare formatet som følger.

Figur 10: Lim inn spesielt med formater
På samme måte lar Paste-alternativet velge hvordan det limte innholdet skal vises.
Forskjellen mellom Lim inn og lim inn
Definisjon
Lim inn er en dataprogramhandling som gjør det mulig å kopiere et objekt eller en tekst fra ett sted og plassere det til et annet sted. Paste Special er en dataprogramhandling som gir mer kontroll over hvordan innholdet vises når det limes fra utklippstavlen.
Tastatursnarveier
Brukeren kan trykke på Control (ctrl) og V-tastene sammen for Lim inn. Brukeren kan trykke på Control (ctrl), endre (alt) og V-tastene sammen for Paste Special.
Konklusjon
Lim inn spesial er en spesiell type lim innstilling. Forskjellen mellom lim inn og lim inn spesiell er at lim-kommandoen tillater brukeren å sette inn de valgte dataene fra utklippstavlen til et program, mens limepersonell-kommandoen følger samme funksjonalitet som ligner på lim, men gir tilleggsalternativer for å velge hvordan de innsatte dataene skal vises på søknaden.
Henvisning:
1. Lim inn spesiell i MS Excel, Dinesh Kumar Takyar, 1. februar 2013, Tilgjengelig her.